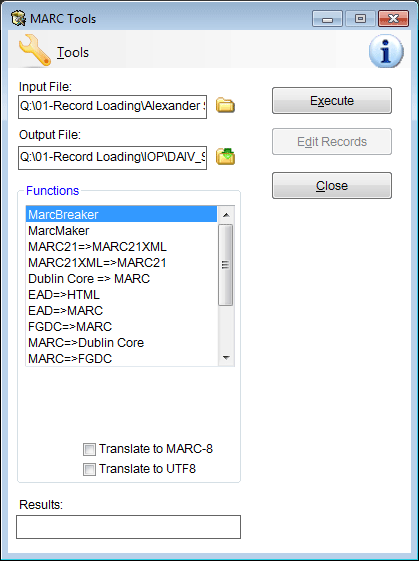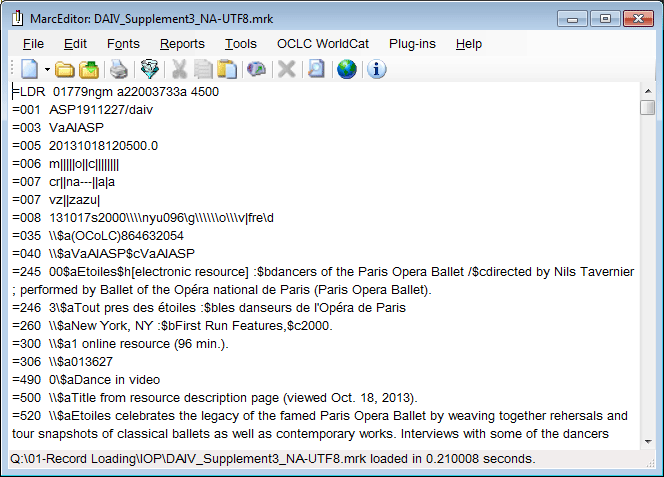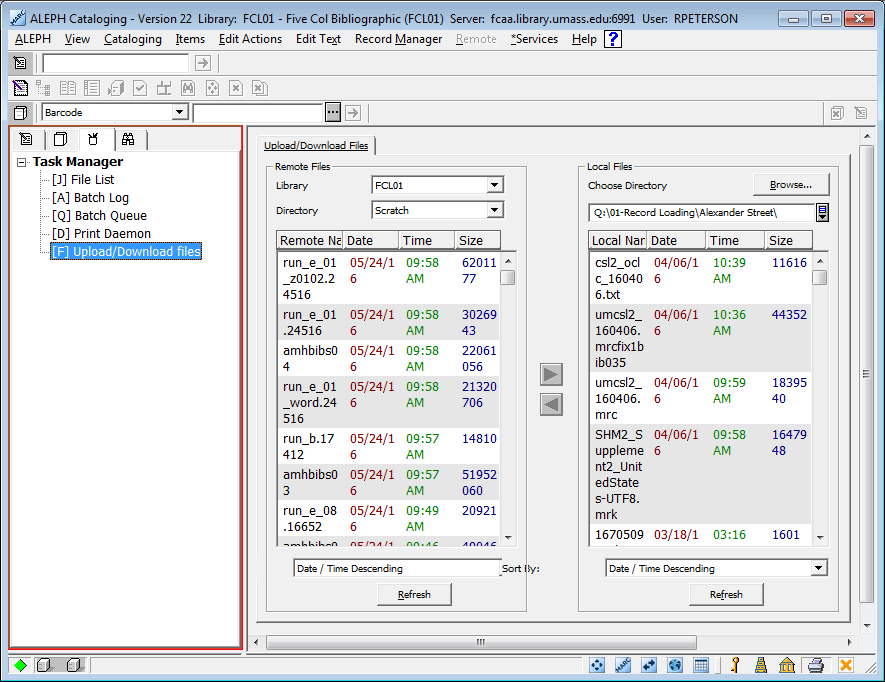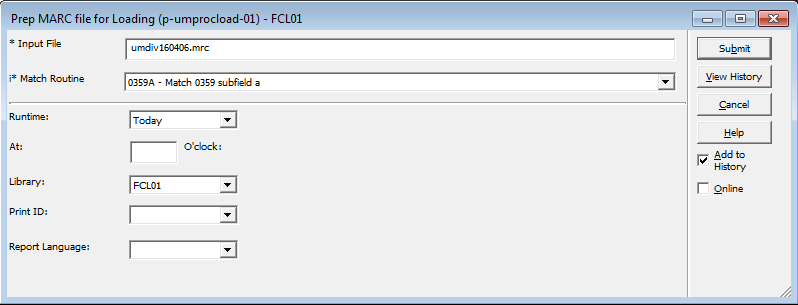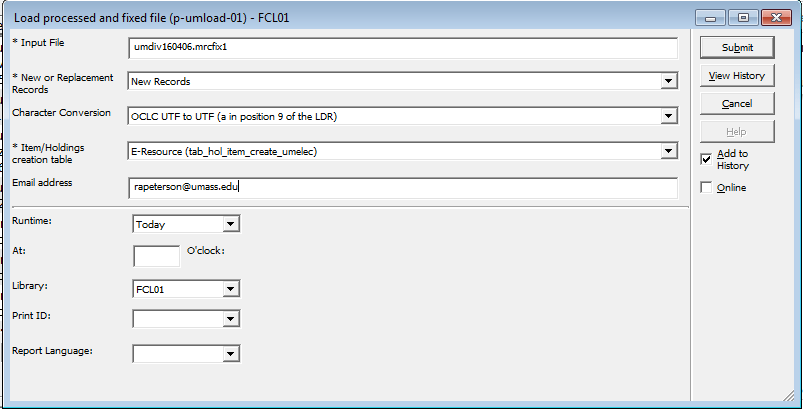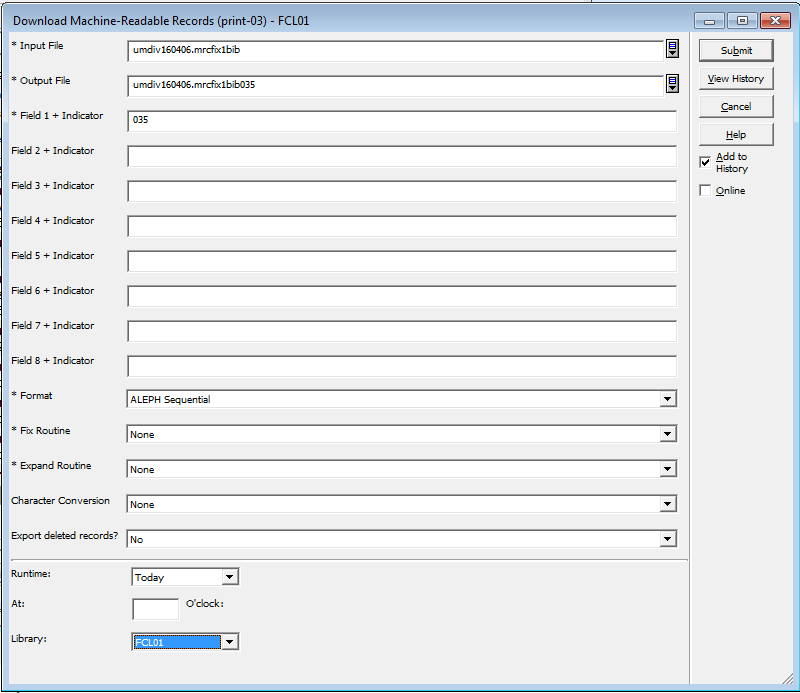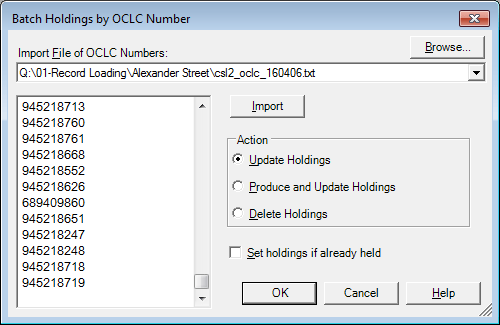This is an old revision of the document!
Table of Contents
Detailed MARC Record Loading Procedures
This page describes the general procedures for loading records into Aleph. Individual vendor records may require special handling.
Below is a list of vendors that use these basic loading instructions:
- Alexander Street Press Collections - http://alexanderstreet.com/marc-records
- Oxford Reference - http://www.oxfordreference.com/page/59/marc-records
Loading New Records
- Use MARCedit to open the file.
- Click Execute to “break the file.
- After using the MARCbreaker function on the file, click “Edit Records”
- This will open the file with the MARCedit MARCeditor.
- Depending on the contents of the collection use the *ebook*, *Streaming Video*, or *Streaming Audio* assigned task, located in the Tools menu. (Tasks can be imported from the 01-Record Loading directory on the ILS Drive Q:)
- Apply the *Move 001 to 0359* task.
- For the collections listed below, use Edit→Replace to add unique identifying information for the collection
- ACM: change ”=035 9\$aum“ to ”=035 9\$aumacm“
- IOP: change ”=035 9\$aum“ to ”=035 9\$aumiop“
- OECD: change ”=035 9\$aum“ to ”=035 9\$aumoecd“
- Apply the Add Proxy and fix OCLC prefix tasks.
- Use Edit→Replace to replace the UWWW in the 949 $c with the appropriate collection code (e.g. Replace all $cUWWW with $cUWDIV).
- Save the file and compile it into MARC format (.e.g, umdiv160406.mrc).
- Use the Task Manager Upload/Download files function to upload the file to:
- Library: FCL01
- Directory: Scratch
- Or you can FTP the file to the /exlibris/aleph/u21_1/fcl01/scratch directory on the Aleph server.
- In the Cataloging client, under the “Aleph” menu, click on “Connect to…” and select “UMA50 - UMass Administrative”.
- Under “Services” → “Custom Services” select “UM MARC prep (umprocload-01)”
- Enter the following:
- *Input File : [the name of the MARC file created above]
- *Match Routine : “0359A - Match 0359 subfield a”
- Library: FCL01 (This is important, since you have switched to UMA50, the default library will be UMA50).
- Click “Submit”
- This will create 3 files:
- Unmatched records: [the name of the MARC file created above] with fix1 appended (e.g., umfod140521.mrcfix1).
- Matched records: [the name of the MARC file created above] with fix2 appended (e.g., umfod140521.mrcfix2).
- Records with multiple matches: [the name of the MARC file created above] with fix3 appended. This should not happen.
- Load the “fix1” file. Under “Services” → “Custom Services” select “UM MARC load (umload-01)”
- Enter the following:
- *Input File: [the name of the fix1 file]
- *New or Replacement Records: “New Records”
- Character Conversion: “OCLC UTF to UTF (a in position 9 of the LDR)
- *Item/Holdings creation table: [Use E-Book with call number (tab_hol_item_create_umebk if the collection has call numbers, otherwise use E-Resource (tab_hol_item_create_umelec)]
- Email address : [This email will receive a copy of the load report with the bib numbers affected]
- Library: “FCL01” (Again, this is important)
Update holdings on OCLC
If the records do not have OCLC numbers, you will need to use the OCLC Batchload process - OCLC Batchload Documentation. The following collections do not have OCLC numbers for some or all of their records:
- ACM
- Ambrose Digital Videos
- OECD
If the records do have OCLC numbers, use the below steps to update the holdings with OCLC.
- Under “Services” → “Retrieve Catalog Records” select “Download Machine-Readable Records (print-03)
- Enter the following:
- * Input File: [the name of the fix1 file] with bib appended (e.g., umasp160406.mrcfix1bib)
- * Output File: [name your output file] (e.g., umasp160406.mrcfix1bib035)
- * Field 1 + Indicator: 035
- * Format: ALEPH Sequential
- Library: FCL01
- Submit
- Download [Output File from above] via the Aleph client or FTP.
- Open [Downloaded Output File] with Excel.
- In the “Text Import Wizard” choose “Fixed width” and click “Next”
- Create a break line before the OCLC number (only the number not the ocn or ocm) and click “Next”
- Change all columns to text data format and click “Finish”
- Delete all of the rows except the OCLC number
- Save as a text file.
- Close file.
- Open Connexion.
- Under “Batch” select “Holdings by OCLC Number…”
- Click “Browse” and select the file created in e above.
- Click “Import” (if the file is still open in Excel, the file will not import)
- When asked, “Do you want to delete your original import file?” click “No”
- Select “Update Holdings” from the “Action” menu.
- Click “OK”
Replacement Records
- If there are any records in the “fix2” file, load those records. Under “Services” → “Custom Services” select “UM MARC load (umload-01)”.
- Enter the following:
- * Input File: [the name of the fix2 file]
- * New or Replacement Records: “Replacement Records (requires SYSNO key)”
- Character Conversion: “OCLC UTF to UTF (a in position 9 of the LDR)
- Email address : [This email will receive a copy of the load report with the bib numbers affected]
- * Item/Holdings creation table: E-Resource (tab_hol_item_create_umelec)
- Library: “FCL01” (Again, this is important)
Deleting Records
If there are records that need to be deleted, they should be in their own set. All steps up to 17 will be the same. Once you have the 3 files, you will only be working with the fix2 file. Load that file as you did in step 22 above.
- Load the “fix2” file. Under “Services” → “Custom Services” select “UM MARC load (umload-01)”:
- * Input File: [the name of the fix2 file]
- * New or Replacement Records: “Replacement Records (requires SYSNO key)”
- Character Conversion: “OCLC to UTF (a in position 9 of the LDR)
- * Item/Holdings creation table: E-Resource (tab_hol_item_create_umelec)
- Email address : [This email will receive a copy of the load report with the bib numbers affected]
- Library: “FCL01” (Again, this is important)
- Update holdings on OCLC
- Under “Services” → “Retrieve Catalog Records” select “Download Machine-Readable Records (print-03)
- Enter the following:
- * Input File: [the name of the fix2 file] with bib appended (e.g., umasp160406del.mrcfix2bib)
- * Output File: [name your output file] (e.g., umasp160406del.mrcfix2bib035)
- * Field 1 + Indicator: 035
- * Format: ALEPH Sequential
- Export deleted records?: Yes (since we have overlayed records with a “d’ in the 05 bit of the leader, Aleph will treat these records as deleted.
- Library: FCL01
- Submit
- Download [Output File from above].
- Open [Downloaded Output File] with Excel.
- In the “Text Import Wizard” choose “Fixed width” and click “Next”
- Create a break line before the OCLC number (only the number not the ocn or ocm) and click “Next”
- Change all columns to text data format and click “Finish”
- Delete all of the columns except the OCLC number
- Save as a text file.
- Close file.
- Open Connexion.
- Under “Batch” select “Holdings by OCLC Number…”
- Click “Browse” and select the file created in e above.
- Click “Import” (if the file is still open in Excel, the file will not import)
- When asked, “Do you want to delete your original import file?” click “No”
- Select “Delete Holdings” from the “Action” menu.
- Click “OK”
- Delete records from Aleph.
- Services → Catalog Maintenance Procedures → Delete Bibliographic Records Including Related ADM/HOL Records (manage-33)
- * Input File: [the name of the fix2 file] with bib appended (e.g., umasp160406del.mrcfix2bib)
- * Output File: [name your output file] (e.g., umasp160406del.mrcfix2bibdel)
- * Update Database: Yes
- Submit